Курс для руководителя
Этот практический курс создан специально для руководителей. Если вы управляете компанией, отделом, направлением, проектом - курс для вас.
За 8 лет мы накопили огромное количество опыта по управлению сотрудниками. Создали собственную методику раздачи и контроля поручений. Мы знаем, как внедрить нашу систему быстро и с минимальными усилиями.
Выделите 20 минут на прохождение курса. Это поможет вам:
Разобраться, что умеет программа
Внедрить программу, не отвлекая сотрудников от работы (максимум на несколько минут)
Ответить на вопросы сотрудников о программе
Курс сэкономит вам десятки часов. Если пропустить курс и сразу начать использовать программу, то неизбежно будут возникать вопросы «как это работает?», «что это за кнопка» и прочие. Следовательно, придётся отвлекаться от работы и искать ответы в справке или обращаться в службу поддержки. Эти отвлечения в конечном итоге отнимут у вас драгоценные рабочие часы.
Итак, постарайтесь не отвлекаться в следующие 20 минут.
Поехали!
Шаг 1
Составьте план работ для себя: запишите в ЛидерТаск все дела на сегодня и предстоящую неделю
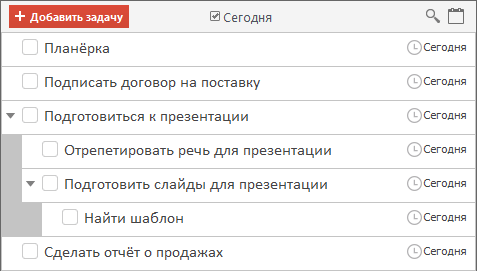
Посмотрите два коротких видео (по полторы минуты) о том, как это сделать:
Самое главное:
Записывайте в ЛидерТаск всё, что нужно сделать. Не держите никакие задачи в голове, даже мелкие.
Задачи, которые вы только что создали, видны только вам.
Вы можете привязать задачу к одному дню, к нескольким дням (большая задача), а также не привязать её ни к какому дню (поместить её во Входящие или в проект)
Квадратик в строчке задачи - это её статус.
Шаг 2
Найдите задачи, которые нужно привязать ко времени, затем перетащите их на ежедневник
В ЛидерТаске есть аналог бумажного ежедневника. Он позволяет размещать задачи на временной шкале. Вы можете изменять длительность задач, перетаскивать их на другое время, а также делать обзор планов на несколько дней.
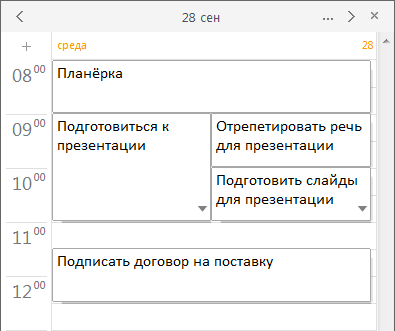
Посмотрите короткое видео (отрывок из полного обзора) о том, как это сделать:
Самое главное:
Если задача привязана к определённому времени, то это время отобразится в строчке задачи (в списке задач)
Если поменять порядок задач в списке, то в ежедневнике порядк не поменяется. И наоборот.
Шаг 3
Создайте учётные записи для сотрудников
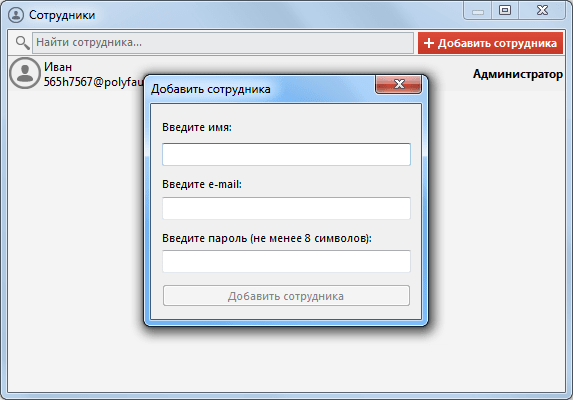
Посмотрите короткое видео (одна минута) о том, как это сделать:
Каждому сотруднику на почтовый ящик придёт письмо с логином и паролем для входа в программу.
Самое главное:
Вводите существующие адреса электронной почты
Можно не придумывать сложные пароли. Сотрудники смогут сменить пароль после того, как войдут в программу
Себя добавлять не нужно (ваша учётная запись уже создана)
Шаг 4
Ваши подчинённые увидят в своём ЛидерТаске задания и сразу начнут работать над ними. Вы сможете легко контролировать выполнение.
Все поручения передавайте через ЛидерТаск. Даже самые мелкие. Если передавать часть поручений через программу, а часть - на словах, то обязательно возникнут две проблемы. Первая - у вас сформируется ложная картина о занятости сотрудника: программа отобразит выполненные задачи, вы сделаете вывод, что сделано только это, однако в реальности работник выполнил большее число задач. Вторая проблема - поручение, переданное на словах, обязательно будет забыто.
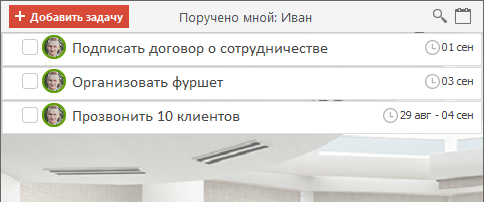
Посмотрите короткое видео (две минуты) о том, как это сделать:
Самое главное:
Для каждого задания указывайте день сдачи.
Если вы предполагаете, что задание может быть выполнено за время, меньшее одного рабочего дня, то просто обозначьте конкретный день. В этот день сотрудник откроет программу, увидит задачу и выполнит её.
Если вы предполагаете, что задание большое, и его выполнение займёт несколько дней, то обозначьте период.
Любой сотрудник сможет поручить задачу любому другому сотруднику и даже вам.
Шаг 5
Загляните в список задач сотрудника, как только увидите, что его имя выделено жирным
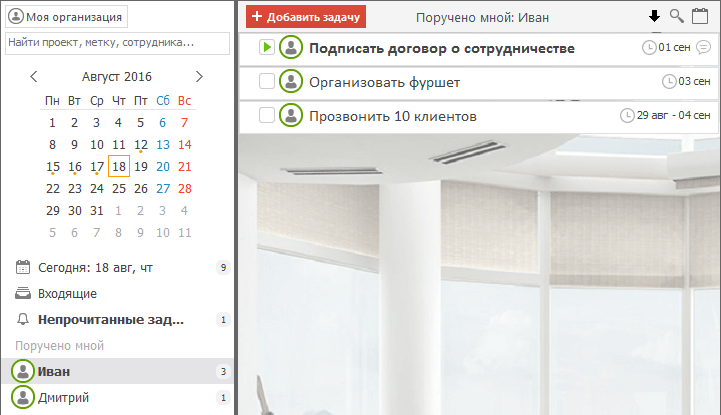
Имя сотрудника выделено жирным, это означает, что в одной из задач что-то изменилось.
Посмотрите на список задач и найдите задачу, название которой выделено жирным. Именно в ней что-то изменилось. На картинке: сотрудник установил статус на «В работе» (зелёный треугольник) и написал комментарий (значок облака справа).
Зайдите в задачу и прочитайте комментарий.
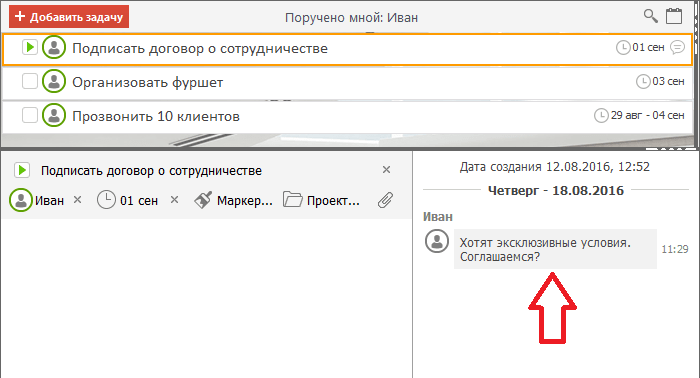
Затем сразу напишите ответ.
Самое главное:
Любые обсуждения по поручению ведите только в ЛидерТаске. Используйте для этого секцию «Обсуждение». Если вы с сотрудником что-либо решили «на словах» и не записали основные тезисы, то уже через пару дней вы вспомните только часть тезисов либо не вспомните ни одного.
Сотрудник должен записывать в «Обсуждение» все промежуточные результаты по задаче.
Не затягивайте с ответами на вопросы сотрудников. Чем скорее вы ответите, тем скорее работник перейдёт к следующему шагу.
Шаг 6
Выясните, почему задание просрочено
Если сотрудник не выполнит задание к определённому дню, вы сразу об этом узнаете. Все просроченные задания будут появляться у вас в списке задач на сегодня.
К примеру, вы поручили задание и установили день сдачи - 1 сентября. Сотрудник работает над этим заданием. 1 сентября закончилось, а работник не присвоил заданию статус «Готово к сдаче». Наступает 2 сентября. Вы заглядываете в ЛидерТаск в список задач на сегодня. Видите просроченную задачу в этом списке.
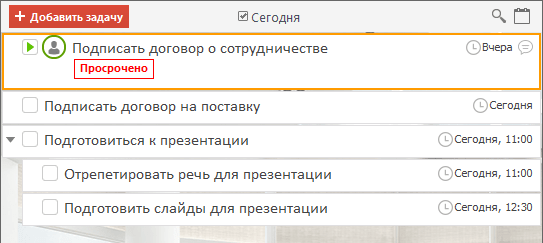
Таким образом вы молниеносно отреагируете на затягивание сроков.
Далее вам нужно сделать 2 вещи:
Узнать, почему задание до сих пор не выполнено - написать в чат
Установить новый день сдачи задания
Самое главное:
Ваша личная (никому не порученная) задача тоже может стать просроченной. Это произойдёт по такому же правилу, что действует для поручения.
Если для задачи не определён день сдачи, то она никогда не станет просроченной
Шаг 7
Проверьте результат задания, после того, как сотрудник его выполнит
После выполнения задания сотрудник присвоит ему статус «Готово к сдаче».
Как обычно, вы увидите, что имя сотрудника выделилось жирным, найдёте задачу, в которой что-то изменилось и обнаружите, что задаче присвоен статус «Готово к сдаче». Об этом будет сигнализировать красная галка в строчке задачи.
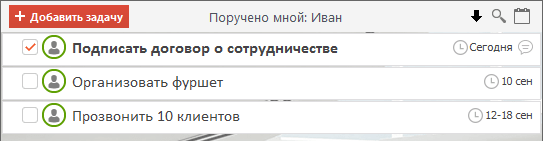
Проверьте результат выполнения задачи.
Если вас всё устраивает, то присвойте заданию статус «Завершено».
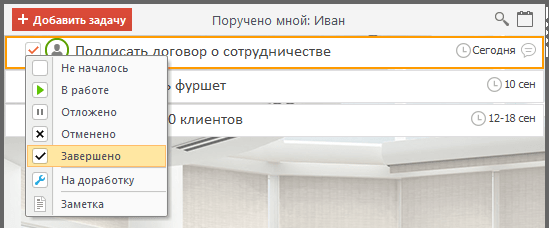
Если вас что-то не устраивает, например, сотрудник выполнил поручение не так, как требуется или выполнил не полностью, то выполните следующее:
Отправьте эту задачу на доработку, присвоив ей соответствующий статус.
Отпишите в чат, что конкретно вас не устраивает и что нужно переделать
Сотрудник увидит, что вы вернули задачу, прочтёт ваши комментарии и выполнит задачу как требуется. После этого он снова присвоит задаче статус «Готово к сдаче».
Самое главное:
Если вы приняли задачу, установив статус «Завершено», то после этого вы всё равно сможете отправить задачу на доработку.
Старайтесь как можно скорее проверять результат выполнения задачи. Возможно потребуется отправить её на доработку. Чем раньше вы это сделаете, тем больше вероятность, что сотрудник всё исправит до наступления дедлайна.
Закрепите навыки, полученные в трёх последних шагах. Посмотрите короткое видео (три с половиной минуты) о том, как контролировать выполнение поручений: